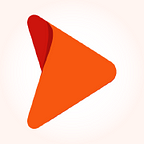Streamlining software development with automated pipelines using Jenkins on AWS
Streamlining software development with automated pipelines using Jenkins on AWS
In the fast-paced world of software development, teams rely on streamlining and automating workflows for efficiency and reliability. Jenkins, a robust automation server, plays a crucial role in the software development lifecycle by enabling teams to automate tasks from building and testing to deployment. This guide will walk you through setting up Jenkins on an AWS EC2 Ubuntu instance and creating a Jenkins pipeline triggered by pushes to a GitHub repository. These steps will empower your development pipeline with seamless integration and automation, fostering a more agile and productive software development environment. Let’s dive into the details and unlock Jenkins’ full potential in your development workflow.
Why must you use Jenkins?
- Automation prowess: Jenkins excels in automating repetitive tasks, allowing development teams to focus on more complex and creative aspects of their work. By automating build, test, and deployment processes, Jenkins accelerates the delivery pipeline, reducing manual errors and ensuring consistency.
- Extensive plugin ecosystem: Jenkins boasts a vast array of plugins that seamlessly integrate with various tools and technologies. This extensibility makes it adaptable to diverse development environments, enabling teams to tailor Jenkins to their needs.
- Continuous Integration Continuous Deployment (CI/CD): Jenkins facilitates CI/CD pipelines, enabling developers to integrate code changes continuously and deploy them automatically. This promotes faster feedback loops, enhances collaboration, and ensures that software is consistently delivered in a production-ready state.
- Scalability and flexibility: Whether working on a small project or managing a large-scale enterprise application, Jenkins scales to meet your needs. Its flexibility allows for customization, making it suitable for various project sizes and complexities.
- Monitoring and reporting: Jenkins provides comprehensive monitoring and reporting capabilities, giving development teams insights into build statuses, test results, and deployment progress. This transparency helps identify bottlenecks and areas for improvement in the development pipeline.
Prerequisites:
- An AWS account. Register here to create a new one.
- An Amazon EC2 key pair. Refer to creating a key pair for steps.
- An AWS IAM user with programmatic key access and permissions to launch EC2 instances.
Steps to set up Jenkins on AWS EC2 instance
- Step 1: Establish a security group and incorporate the following rules:
- Allow inbound HTTP access from anywhere.
- Allow inbound Secure Shell (SSH) protocol traffic from your computer’s public IP address to facilitate connection with the instance.
- Add a customized TCP Rule permitting traffic on port 8080.
- Step 2: Launch an EC2 instance:
- Launch the EC2 Linux instance as your Jenkins host server. Ensure that the security group associated with the instance allows incoming traffic on the necessary ports by allocating the security group created in the earlier step. When the instance is in a running state, connect to it using Secure Shell (SSH) protocol.
- Step 3: Connect to EC2 instance using SSH:
- Connect to the EC2 instance using SSH, utilizing the key pair associated with it. You can use a Public IPv4 Address or Public IPv4 DNS.
ssh -i your-key.pem ubuntu@your-ec2-public-ipHere we are following the steps for installing Jenkins on Ubuntu Linux instance, for other eco-systems, you can follow this documentation: Jenkins Installation
- Step 4: Install Java:
- Jenkins relies on Java. Install the Java Development Kit (JDK).
- Execute the following commands to install java on your ec2 instance:
sudo apt update
sudo apt install fontconfig openjdk-17-jreExecute the following command to check if Java is correctly installed:
java -version- Step 5: Install Jenkins:
- Use following commands to update the package list and proceed to install Jenkins.
sudo wget -O /usr/share/keyrings/jenkins-keyring.asc \
https://pkg.jenkins.io/debian/jenkins.io-2023.key
echo deb [signed-by=/usr/share/keyrings/jenkins-keyring.asc] \
https://pkg.jenkins.io/debian binary/ | sudo tee \
/etc/apt/sources.list.d/jenkins.list > /dev/null
sudo apt-get update
sudo apt-get install jenkins- Step 6: Start Jenkins Service:
- Initiate the Jenkins Service:
sudo systemctl start jenkinsTo ensure that the Jenkins service starts automatically on boot, run the following command:
sudo systemctl enable jenkinsCheck if Jenkins is active or not with the following command:
sudo systemctl status jenkinsOpen your browser and navigate to HTTP://<YOUR-EC2-PUBLIC-IP>:8080. (Replace the placeholder IP with your ec2 instance’s public IP)
Enter the password found in /var/lib/jenkins/secrets/initialAdminPassword. You can use the following command:
sudo cat /var/lib/jenkins/secrets/initialAdminPasswordOnce signed in you’ll be greeted with the “Getting Started” window. Either choose to install the suggested plugins or install plugins suitable to your needs.
When the installation starts, you’ll see the following window. It might take few seconds to install the plugins.
Once the installation is finished, you’ll be prompted to create your first admin user. You can skip this step to use the default admin user created by Jenkins.
- Step 7: Put your ec2 instance address as the Jenkins URL: HTTP://<YOUR-EC2-PUBLIC-IP>:8080
Once you continue, you’ll be on the Jenkins Dashboard.
Steps to configure GitHub repository
In your GitHub repository, click on ‘Settings’. I am using my demo git repository for this: (read more..)